선택기를 사용하여 파일 및 폴더 열기
[ Windows 10의 UWP 앱에 맞게 업데이트되었습니다. Windows 8.x 문서는 보관을 참조하세요. ]
중요 API
사용자가 선택기를 조작할 수 있도록 하여 파일 및 폴더에 액세스합니다. FileOpenPicker 및 FileSavePicker 클래스를 사용하여 파일에 액세스하고 FolderPicker 클래스를 사용하여 폴더에 액세스할 수 있습니다.
참고 전체 샘플에 대해서는 파일 선택기 샘플을 참조하세요.
필수 조건
UWP(유니버설 Windows 플랫폼) 앱에 대한 비동기 프로그래밍 이해
C# 또는 Visual Basic에서 비동기 앱을 작성하는 방법에 대한 자세한 내용은 C# 또는 Visual Basic에서 비동기식 API 호출을 참조하세요. C++에서 비동기 앱을 작성하는 방법은 C++의 비동기 프로그래밍을 참조하세요.
위치에 대한 액세스 권한
파일 액세스 권한을 참조하세요.
파일 선택기 UI
파일 선택기는 사용자를 안내하고 파일을 열거나 저장할 때 일관된 환경을 제공하기 위해 정보를 표시합니다.
이러한 정보에는 다음이 포함됩니다.
- 현재 위치
- 사용자가 선택한 항목
- 사용자가 이동할 수 있는 위치의 트리. 이러한 위치에는 파일 시스템 위치(예: 음악 또는 다운로드 폴더) 파일 선택기 계약을 구현하는 앱(예: 카메라, 사진 및 Microsoft OneDrive)이 포함됩니다.
메일 앱은 사용자가 첨부 파일을 선택할 수 있도록 파일 선택기를 표시할 수 있습니다.
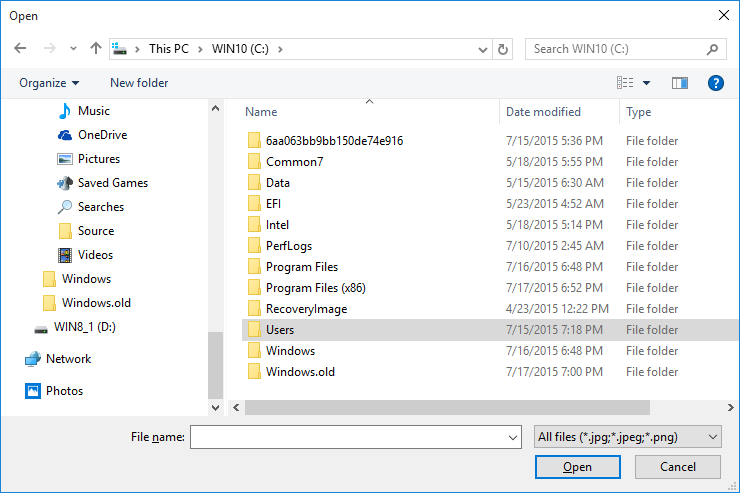
선택기 작동 방식
선택기를 통해 앱은 사용자 시스템의 파일 및 폴더를 액세스하고 찾아보고 저장할 수 있습니다. 앱은 사용자가 작업할 수 있도록 StorageFile 및 StorageFolder 개체로 이러한 선택을 수신합니다.
선택기는 통합된 단일 인터페이스를 사용하여 사용자가 파일 시스템이나 다른 앱에서 파일 및 폴더를 선택할 수 있도록 합니다. 다른 앱에서 선택한 파일은 파일 시스템의 파일과 유사하며 StorageFile 개체로 반환됩니다. 일반적으로 앱은 다른 개체와 동일한 방식으로 해당 개체에서 작동할 수 있습니다. 다른 앱에서는 파일 선택기 계약에 참여함으로써 파일을 사용할 수 있게 합니다. 앱에서 다른 앱에 파일, 저장 위치 또는 파일 업데이트를 제공하도록 하려면 파일 선택기 계약과 통합을 참조하세요.
예를 들어 사용자가 파일을 열 수 있도록 앱에서 파일 선택기를 호출할 수 있습니다. 그러면 해당 앱이 호출 앱이 됩니다. 파일 선택기는 시스템 및/또는 다른 앱과 상호 작용하여 사용자가 파일을 탐색하고 선택할 수 있도록 합니다. 사용자가 파일을 선택하면 파일 선택기는 해당 파일을 앱에 반환합니다. 사용자가 OneDrive와 같은 제공 앱에서 파일을 선택할 경우의 프로세스는 다음과 같습니다.
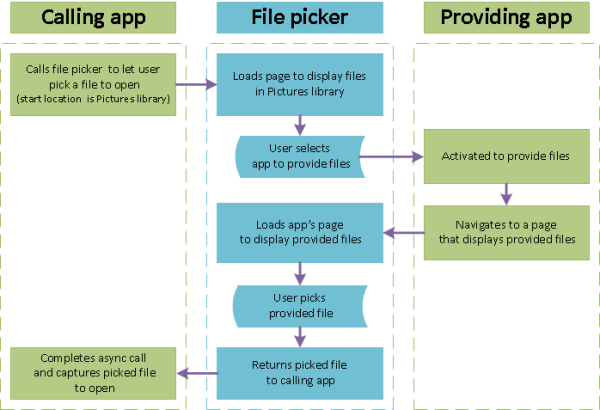
단일 파일 선택: 전체 코드 목록
var picker = new Windows.Storage.Pickers.FileOpenPicker();
picker.ViewMode = Windows.Storage.Pickers.PickerViewMode.Thumbnail;
picker.SuggestedStartLocation =
Windows.Storage.Pickers.PickerLocationId.PicturesLibrary;
picker.FileTypeFilter.Add(".jpg");
picker.FileTypeFilter.Add(".jpeg");
picker.FileTypeFilter.Add(".png");
Windows.Storage.StorageFile file = await picker.PickSingleFileAsync();
if (file != null)
{
// Application now has read/write access to the picked file
this.textBlock.Text = "Picked photo: " + file.Name;
}
else
{
this.textBlock.Text = "Operation cancelled.";
}
단일 파일 선택: 단계별
파일 선택기 사용에는 파일 선택기 개체를 만들고 사용자 지정한 다음 사용자가 하나 이상의 항목을 선택할 수 있도록 파일 선택기를 표시하는 과정이 포함됩니다.
FileOpenPicker 만들기 및 사용자 지정
CSharpvar picker = new Windows.Storage.Pickers.FileOpenPicker(); picker.ViewMode = Windows.Storage.Pickers.PickerViewMode.Thumbnail; picker.SuggestedStartLocation = Windows.Storage.Pickers.PickerLocationId.PicturesLibrary; picker.FileTypeFilter.Add(".jpg"); picker.FileTypeFilter.Add(".jpeg"); picker.FileTypeFilter.Add(".png");사용자 및 앱과 관련된 파일 선택기 개체에서 속성을 설정합니다. 파일 선택기 사용자 지정 방법을 결정하는 데 도움이 되는 지침은 파일 선택기에 대한 지침 및 검사 목록을 참조하세요.
이 예제에서는 세 가지 속성(ViewMode, SuggestedStartLocation 및 FileTypeFilter)을 설정하여 사용자가 선택할 수 있는 편리한 위치에 사진의 풍부한 시각적 표시를 만듭니다.
ViewMode를 PickerViewMode Thumbnail 열거 값으로 설정하면 사진 미리 보기를 사용하여 파일 선택기에 파일을 표시함으로써 풍부한 시각적 표시가 만들어집니다. 이렇게 하려면 사진이나 비디오와 같은 시각적 파일을 선택합니다. 그렇지 않으면 PickerViewMode.List를 사용합니다. 사진 또는 비디오 첨부 및 문서 첨부 기능이 있는 가상 메일 앱은 파일 선택기를 표시하기 전에 기능에 적합한 ViewMode를 설정합니다.
PickerLocationId.PicturesLibrary를 사용하여 SuggestedStartLocation을 사진으로 설정하면 사용자가 사진을 찾을 수 있을 것 같은 위치에서 시작됩니다. SuggestedStartLocation을 선택하려는 파일 형식(예: 음악, 사진, 동영상 또는 문서)에 적절한 위치로 설정합니다. 사용자는 시작 위치에서 다른 위치로 이동할 수 있습니다.
FileTypeFilter를 사용하여 파일 형식을 지정하면 사용자가 관련 있는 파일을 선택하는 데 집중할 수 있습니다. FileTypeFilter의 이전 파일 형식을 새 항목으로 대체하려면 Add 대신 ReplaceAll을 사용합니다.
FileOpenPicker 표시
- 단일 파일을 선택하려면
CSharpWindows.Storage.StorageFile file = await picker.PickSingleFileAsync(); if (file != null) { // Application now has read/write access to the picked file this.textBlock.Text = "Picked photo: " + file.Name; } else { this.textBlock.Text = "Operation cancelled."; }- 여러 파일을 선택하려면
CSharpvar files = await picker.PickMultipleFilesAsync(); if (files.Count > 0) { StringBuilder output = new StringBuilder("Picked files:\n"); // Application now has read/write access to the picked file(s) foreach (Windows.Storage.StorageFile file in files) { output.Append(file.Name + "\n"); } this.textBlock.Text = output.ToString(); } else { this.textBlock.Text = "Operation cancelled."; }
폴더 선택: 전체 코드 목록
var folderPicker = new Windows.Storage.Pickers.FolderPicker();
folderPicker.SuggestedStartLocation = Windows.Storage.Pickers.PickerLocationId.Desktop;
folderPicker.FileTypeFilter.Add("*");
Windows.Storage.StorageFolder folder = await folderPicker.PickSingleFolderAsync();
if (folder != null)
{
// Application now has read/write access to all contents in the picked folder
// (including other sub-folder contents)
Windows.Storage.AccessCache.StorageApplicationPermissions.
FutureAccessList.AddOrReplace("PickedFolderToken", folder);
this.textBlock.Text = "Picked folder: " + folder.Name;
}
else
{
this.textBlock.Text = "Operation cancelled.";
}
팁 앱이 선택기를 통해 파일 또는 폴더에 액세스할 경우 해당 항목을 앱의 FutureAccessList 또는 MostRecentlyUsedList에 추가하여 추적합니다. 이러한 목록을 사용하는 방법에 대한 자세한 내용은 최근에 사용한 파일 및 폴더를 추적하는 방법을 참조하세요.
'Knowledge' 카테고리의 다른 글
| [UWP] StorageFolder.GetFoldersAsync Method (0) | 2018.05.26 |
|---|---|
| [UWP] Uploading a file using Windows.Web.Http from UWP app to a WebAPI web service (0) | 2018.05.26 |
| [UWP] 파일 만들기, 쓰기 및 읽기 (0) | 2018.05.26 |
| [스크랩] SNMP (0) | 2018.05.25 |
| [펌] C++로 만든 DLL 을 C#에서 사용하기 (0) | 2018.05.24 |